How to Inventory Items With Your POS Software
We’ve discussed the importance of inventory management in previous articles, but never offered advice on how to inventory items in your store…until now! In this article, we’ll be looking at how you can make use of the inventory management capabilities in your POS system.
That is, if you have a POS system.

These retailers are tracking inventory in Excel spreadsheets or on paper—manual processes which are highly inefficient and leave too much room for human error.
This explains why 74 percent of the retailers we speak with are looking for a POS system that supports inventory management.

Here are some key steps:
Organize and Count Existing Inventory
ID Each Product and Upload Data To System
Set Inventory Tracking Alerts and Other Automations
Organize and Count Existing Inventory
Before you can jump into a perfectly temperatured pool of inventory management bliss, you’ll have to do some cleaning and organizing…and counting.
If you have any kind of “back room” storage or warehouse, revamping your inventory management system is a great opportunity to get organized.
Tedious as it may be, you and your employees will be very happy once you can all easily find and put away inventory. It might even prevent you from feeling like your store is tumbling down around you.
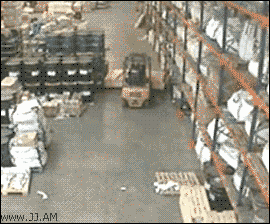
When you do your count, be as detailed as possible. You’re not just looking for “30 shirts, 40 pants, three hats” etc. You want something more like “30 shirts: five large/red, five medium/red, five large/blue…”
The more detail you include, the more impactful your POS inventory capabilities will be.
For example, say a customer really likes a particular hat, but it only comes in blue, and they want something in the color red. You could easily go into your system and let them know every item you have in red.
Details will also be impactful when you run sales reports to pinpoint top performing items. You’ll be able to see which specific product variant is selling the most.
ID Each Product and Upload Data To System
Now that you have your inventory organized and counted, you get to sit in front of your computer and input the information to your POS system. Hooray!

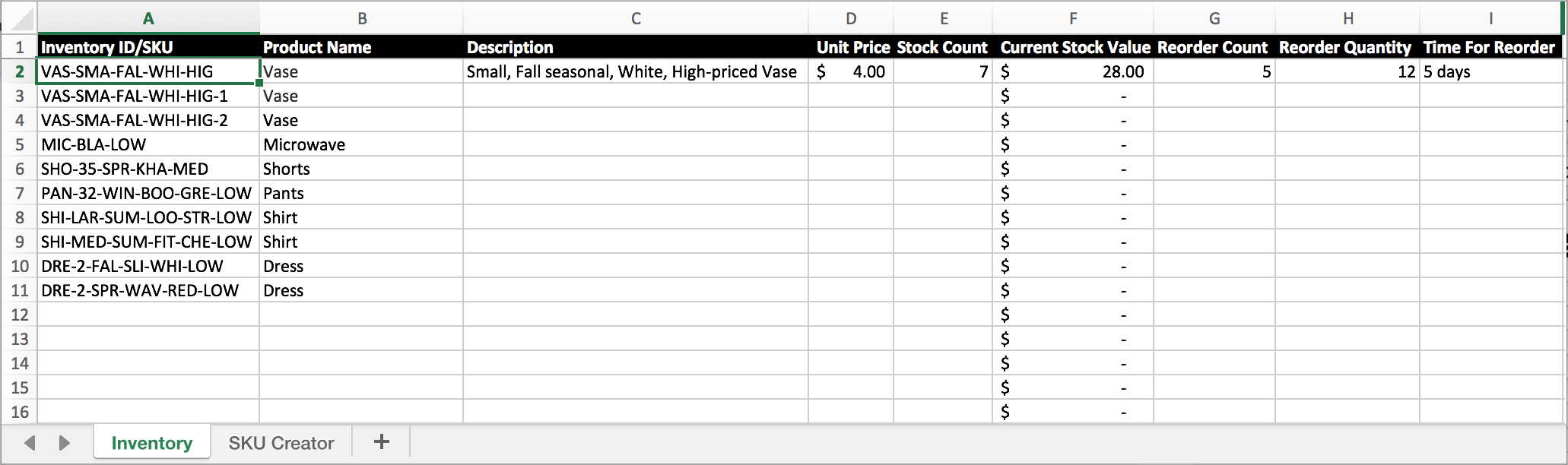
Be sure to include SKU numbers to easily access and identify products in your system. We’ve included a SKU creator in the downloadable Excel template; It spits out a detailed SKU based on the product name and product details you include.
Check with your POS vendor to determine how your inventory file needs to be formatted. Some vendors will even take care of the formatting for you.
The template we’ve provided is a fine start, but you can add details such as MSRP, tax etc. Just make sure the file upload capabilities for your new system support each of these categories.
Regardless of how you do it, you need to take the time to properly put your inventory into a new system from the get-go.
This will mitigate major inventory mishaps down the road. It’ll also make ordering, restocking and adding new products a breeze.
Set Inventory Tracking Alerts and Other Automatons
Establishing stock count thresholds is the final step in setting up your inventory system. These thresholds are simply the determined stock amount for when an item needs to be reordered.
You don’t want to wait until an item’s inventory reaches zero before reordering, and here are 83 reasons why:

You don’t want to risk doing anything that would cause 10 percent of customers to stop shopping at your store, let alone 83 percent.
Still, this is the result of items being out of stock. A common cause for out-of-stock items is forgetting to leave time for vendors to receive, process and ship orders.
For example, perhaps you own a home goods store, and you get your plates from a vendor down the block but your bowls from a crafter in China. You need to plan for differences in order fulfillment from these two suppliers.
Depending on the capabilities of your POS system, you may be able to automate the monitoring and even reordering process for designated products.
You don’t want to automate reorders for all your products; some SKUs need expire and make way for new products.
But if your system offers the capability, reorder automation ensures your most popular items are constantly in stock.
Next Steps
Now that you’ve seen how easy it can be to rid yourself of the burden of manual inventory management, what’s next?
- If you need help finding a POS system with inventory management that’s right for your business, take a look at the user-submitted reviews your peers have provided about their experiences with numerous POS systems. Feel free to leave your own reviews on systems you’ve used, or are currently using.
- You can also fill out a quick form and have one of our expert retail software advisors reach out for a free consultation about the best systems for your business.

 Previous Post
Previous Post Next Post
Next Post